MEDICIONES SOBRE LA IMAGEN
A continuación, se explica cómo realizar mediciones de los parámetros morfológicos en los filamentos de Spirulina.
Longitud
Para poder medir la longitud del filamento, es necesario dibujar una curva que siga la forma del filamento, con la herramienta Dibujar curva. Se debe dar clic en el botón y, luego, se debe dar clic en diferentes puntos sobre el filamento, siguiendo su forma. Es importante que el primer punto se ubique en uno de los extremos del filamento de Spirulina. Cuando se haya terminado, se debe presionar la tecla ESCAPE. Estos pasos se ilustran a continuación.

Dar clic en el botón Dibujar curva

Dar clic en diferentes puntos sobre el filamento para dibujar la curva
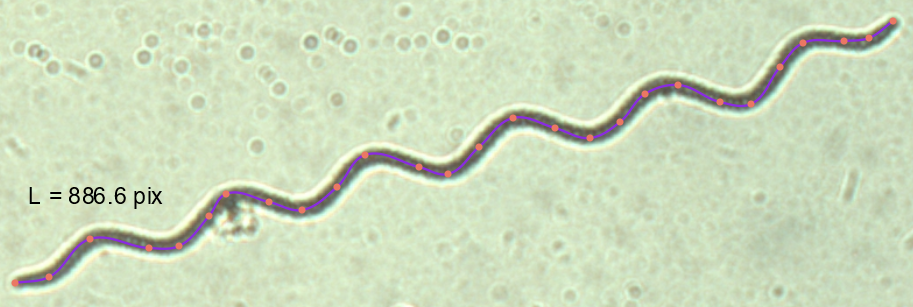
Cuando se haya terminado la curva, presionar la tecla ESCAPE.

Dar clic en el botón Dibujar curva
Al terminar la curva, aparece el valor de longitud junto a ella. Este valor se puede arrastrar a otra posición con el cursor. Las unidades de longitud serán pixeles o μm, dependiendo de si se está usando o no una escala para convertir las unidades de la imagen de pixeles a μm.
Los puntos que se crean sobre la curva al dar clic para dibujarla (o los que aparecen en las curvas que resultan de un procesamiento automático) se pueden arrastrar para ajustar la curva, en caso de ser necesario. También se puede seleccionar la curva (dando clic sobre la línea) y borrarla, presionando la tecla Suprimir.
Ángulo de espiralización
Para medir el ángulo de espiralización, es necesario dibujar dos líneas sobre la imagen. Para esto, se debe dar clic sobre el botón Medir ángulo, y luego se debe dar clic en cuatro puntos diferentes sobre la imagen para dibujar las dos líneas que conforman el ángulo, como se ilustra a continuación.
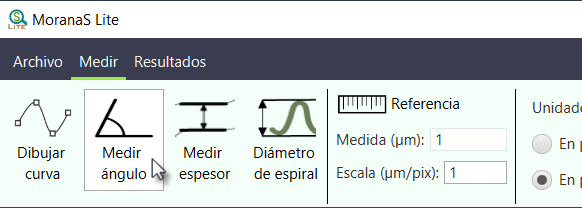
Dar clic en el botón Medir ángulo

Dar clic sobre el filamento, ese será el primer punto de una de las líneas que forman el ángulo

Dar clic para completar la segunda línea
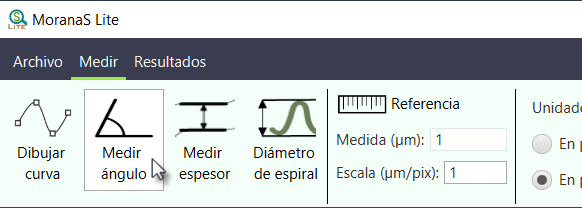
Dar clic en el botón Medir ángulo
Tras completar el trazado de las líneas, aparece el valor del ángulo sobre la imagen. Este valor se puede arrastrar a otra posición. Igualmente, es posible mover las líneas o girarlas. Para mover cualquiera de las líneas que conforman el ángulo es necesario dar clic sobre ella y arrastrarla. Para girar la línea, se debe dar clic en uno de sus extremos y arrastrarlo; el valor del ángulo se actualizará a medida que gira la línea. Tanto los ángulos medidos manualmente como los que se obtienen del procesamiento automático de la imagen se pueden editar.
Es posible eliminar la medida del ángulo dando clic sobre cualquiera de las líneas para seleccionarlo y presionando la tecla Suprimir. Esta acción se puede deshacer con la combinación de teclas CTRL+Z.
Espesor del filamento
Para medir el ancho del filamento, es necesario dibujar una línea transversal al mismo. El primer paso para lograrlo es dar clic en el botón Medir espesor, tal como se muestra a continuación. Luego, se debe dar clic en dos puntos sobre el contorno del filamento. Finalmente, debe dar clic en un punto en el lado opuesto del contorno.

Dar clic en el botón Medir espesor

Dar clic sobre el contorno del filamento

Dar clic en el lado opuesto del contorno

Dar clic en el botón Medir espesor
El espesor del filamento aparecerá sobre la imagen. Este valor estará en pixeles o μm, dependiendo de si se está usando o no una escala para convertir las unidades de la imagen de pixeles a μm. Puede mover las líneas que están sobre el contorno, arrastrándolas con el cursor, o puede girarlas (las líneas son paralelas, por lo que, al girar una, la otra girará automáticamente). Para girar las líneas, debe arrastrar uno de sus extremos.
Diámetro de la espiral
El procedimiento para medir el diámetro de la espiral es similar al que se usa para medir el espesor del filamento. Para medir el diámetro, es necesario dibujar dos líneas paralelas que encierren al filamento. El primer paso para lograrlo es dar clic en el botón Diámetro de espiral. Luego, debe dar clic en dos puntos que representan “crestas” del filamento, tal como se muestra a continuación. Finalmente, debe dar clic en una cresta en el lado opuesto del contorno.

Dar clic en el botón Diámetro de espiral

Dar clic sobre una cresta del filamento

Dar clic sobre el lado opuesto del contorno

Dar clic en el botón Diámetro de espiral
El valor del diámetro aparecerá sobre la imagen. Este valor estará en pixeles o μm, dependiendo de si se está usando o no una escala para convertir las unidades de la imagen de pixeles a μm. Puede mover las líneas que conforman la medición del diámetro, arrastrándolas con el cursor, o puede girarlas (las líneas son paralelas, por lo que, al girar una, la otra girará automáticamente). Para girar las líneas, debe arrastrarlas por uno de sus extremos.
Unidades
Los valores de los parámetros medidos están, por defecto, en pixeles (excepto por el ángulo de la espiral, que está en grados). Es posible convertir estas unidades a micrómetros (μm) especificando una escala de conversión, es decir, la equivalencia en μm de un pixel en la imagen o dibujando una línea de referencia con longitud en micrómetros conocida.
Para dibujar una escala de referencia, se deben seguir los pasos presentados a continuación.
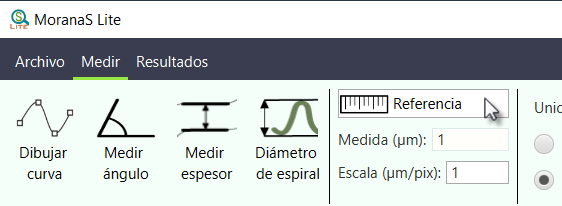
Dar clic en el botón Referencia, en la pestaña Medir manualmente o en la pestaña Opciones de visualización

Dar clic en el primer punto de la línea a dibujar.

Especificar el tamaño de la línea en μm, en el recuadro debajo del botón Referencia. El programa actualiza el valor de la escala de la imagen (en μm/pix) y activa la visualización de unidades en μm.
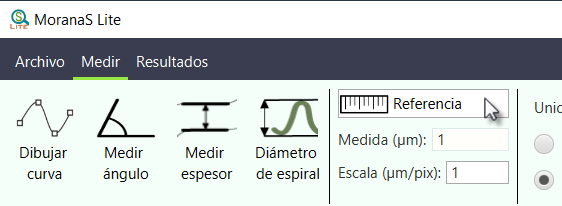
Dar clic en el botón Referencia, en la pestaña Medir manualmente o en la pestaña Opciones de visualización
Al dibujar la línea de referencia, los valores de los elementos de medición que haya sobre la imagen se actualizarán automáticamente y se mostrarán en μm. Es posible visualizarlos nuevamente en pixeles, activando el botón correspondiente en la casilla de unidades.
Otra opción, además de dibujar una referencia, es especificar directamente la escala de la imagen en μm/pix. Si conoce el valor, puede escribirlo en el recuadro frente a “Escala (μm/pix)”. Solo se puede editar este valor cuando no se ha dibujado ninguna línea de referencia en la imagen. Las líneas de referencia pueden eliminarse, seleccionándolas con el cursor y presionando la tecla Suprimir.