PROCESAMIENTO AUTOMÁTICO
Usted dispone de tres modos de procesamiento automático de la imagen: procesamiento de la imagen, procesamiento de la imagen etiquetada y procesamiento de la imagen en blanco y negro. Todas estas opciones se encuentran en la pestaña Procesar imagen. A continuación, se describe cada una de ellas.
PROCESAMIENTO DE LA IMAGEN
Con esta herramienta se analiza la imagen completa, tal como se ve en la ventana de la aplicación (ya sea la imagen original o la imagen resultante de algún pre-procesamiento que se haya realizado sobre ella, como recortarla o borrar alguna región). No se recomienda realizar esta acción sin haber realizado antes algún pre-procesamiento sobre la imagen, ya que el proceso puede resultar extremadamente lento, dependiendo de la capacidad de su equipo de cómputo y de la resolución de la imagen.
Para realizar el procesamiento de la imagen, solo debe dar clic en la herramienta Procesar imagen y esperar a que se muestren los resultados sobre la imagen, tal como se observa a continuación.

Clic en "Procesar imagen"

Esperar resultado

Clic en "Procesar imagen"
Tras procesar la imagen, aparecen sobre ella elementos de medida que son editables. Puede arrastrar los valores o los elementos para ajustarlos, en caso de que los resultados del procesamiento automático no sean totalmente satisfactorios. Sin embargo, tenga en cuenta que, tras un procesamiento automático, los elementos quedan bloqueados por defecto. Para poder editarlos, debe desbloquearlos con las opciones que están en las pestañas Medir manualmente u Opciones de visualización. También puede visualizar una tabla con los resultados de la medición automática en la pestaña Resultados.
PROCESAR ETIQUETAS
El etiquetado de la imagen puede agilizar el análisis de la misma. El etiquetado consiste en encerrar cada uno de los filamentos de Spirulina que se desee analizar en un contorno; de esta manera, el programa centra el análisis de la imagen en las regiones encerradas dentro de las etiquetas.
Para etiquetar los filamentos, debe dar clic en el botón Agregar etiqueta que se encuentra en la pestaña Procesar imagen y, luego, manteniendo el botón del mouse presionado, deberá mover el cursor dibujando un contorno alrededor de uno de los filamentos de Spirulina, de tal forma que todo el filamento quede en el interior del contorno dibujado. En caso de haber cometido un error, puede dar clic sobre el contorno dibujado, para seleccionarlo, y presionar la tecla Suprimir. Para etiquetar todos los filamentos que desee analizar, deberá repetir el proceso anterior, encerrando cada uno en un contorno, como se muestra a continuación.

Las etiquetas agregadas pueden eliminarse con el botón Eliminar etiquetas (esto las eliminará a todas). Si se arrepiente de borrar las etiquetas, puede deshacer esta acción usando CTRL+Z. También es posible ocultar las etiquetas (o mostrar las etiquetas ocultas) con el botón Ocultar etiquetas. Puede también mover las etiquetas dibujadas, dando clic sobre ellas para seleccionarlas y, luego, arrastrándolas con el cursor mientras mantienen presionado el botón del mouse.
Después de tener la imagen etiquetada, puede solicitarle al programa que analice los filamentos etiquetados, presionando el botón Procesar etiquetas, tal como se muestra a continuación.

Dar clic en "Procesar etiquetas"

Esperar los resultados

Dar clic en "Procesar etiquetas"
Tras procesar la imagen etiquetadas, se eliminan las etiquetas y aparecen sobre ella elementos de medida que son editables. Puede arrastrar los valores o los elementos para ajustarlos, en caso de que los resultados del procesamiento automático no sean totalmente satisfactorios. Sin embargo, tenga en cuenta que, tras un procesamiento automático, los elementos quedan bloqueados por defecto. Para poder editarlos, debe desbloquearlos con las opciones que están en las pestañas Medir manualmente u Opciones de visualización. También puede visualizar una tabla con los resultados de la medición automática en la pestaña Resultados.
PROCESAR MONO
Esta opción permite procesar la imagen en blanco y negro (monocromática). La imagen a blanco y negro se obtiene con el botón Blanco y negro que se encuentra en la pestaña Procesar imagen. La conversión de la imagen a blanco y negro puede hacerse usando varios métodos de conversión.
En una imagen, hay regiones más claras y otras más oscuras. Cada pixel de la imagen se almacena en el computador con un valor numérico entre 0 y 255 que indica qué tan claro u oscuro es un pixel. Un pixel completamente oscuro (negro) tendrá un valor de 0 y uno completamente claro (blanco) tendrá un valor de 255. En el proceso de conversión de una imagen a blanco y negro se elige un umbral (un valor numérico entre 0 y 255) y el programa pone en negro todos los pixeles que tengan un valor por debajo de ese umbral, y en blanco a todos los pixeles que tengan un valor igual o superior a ese umbral. De este modo, las opciones que da el programa para este proceso de conversión se presentan en la siguiente tabla.
Gradiente
Umbral automático
Especificar
Esta opción no utiliza un valor único de umbral, sino que analiza la imagen por regiones, con un umbral diferente para cada región. Esta opción es útil cuando la imagen no tiene una iluminación uniforme, sino que tiene regiones más iluminadas y otras más oscuras
En esta opción se tiene un solo valor de umbral y el programa lo determina automáticamente con base en la iluminación de los pixeles encontrados en la imagen.
Esta opción le permite especificar manualmente el valor de umbral para la conversión de la imagen a blanco y negro (escribiendo en el recuadro un valor entero entre 0 y 255). Se recomienda usar esta opción cuando observe que la imagen binaria que se logra con las otras dos alternativas (gradiente y automático) no es satisfactoria, por ejemplo, si el contorno de los filamentos no está bien definido, ya sea porque agrega elementos que no pertenecen a él o porque elimina partes de él. Se recomienda probar diferentes valores y convertir la imagen para comprobar el resultado.
Si desea cambiar entre los métodos, tras seleccionar el método de conversión deseado, debe presionar nuevamente el botón Blanco y negro para poder visualizar el efecto del método de conversión seleccionado.
El método de conversión empleado puede afectar los resultados del análisis de la imagen, principalmente la estimación del ancho del filamento; por esto, es posible que requiera ajustarlo sobre la imagen a color tras el procesamiento de la imagen a blanco y negro. A continuación, se presentan tres casos de imágenes que son convertidas a blanco y negro por medio de los diferentes métodos disponibles. El primer caso se trata de una imagen que tiene diferencias en la iluminación, por lo que el método de gradiente da mejores resultados que el método automático. En el segundo caso, la iluminación es uniforme, por lo que el método automático funciona bien mientras que el gradiente fragmenta el filamento de Spirulina e incluye en la imagen en blanco y negro muchos elementos que no corresponden al filamento, lo que dificulta la medición de los parámetros. En el tercer caso, se trata de una imagen donde el contraste (diferencia de iluminación) entre los filamentos y el fondo no es muy alta, por lo que el método de Especificar el umbral presenta mejores resultados que el automático. En definitiva, la mejor forma de hacer la conversión de la imagen debe ajustarse para cada una. En la mayoría de los casos el método de gradiente puede brindar buenos resultados y, por esta razón, está seleccionado por defecto.









La ventaja del procesamiento de la imagen en blanco y negro es que, en ocasiones, puede ser más fácil borrar áreas indeseadas sobre la imagen en blanco y negro o dibujar sobre áreas de un filamento, principalmente en el contorno, que hayan quedado eliminadas tras la conversión, y, de este modo, aumentar la probabilidad de obtener buenos resultados en el procesamiento de la imagen en blanco y negro. A continuación, se presenta una modificación que se hizo dibujando sobre la imagen en blanco y negro. En un extremo del filamento se dibuja con negro una sección del contorno que había quedado eliminada tras la conversión de la imagen. También se muestra el resultado del procesamiento de la imagen antes y después de la modificación y puede verse que se obtienen mejores resultados tras modificar la imagen.
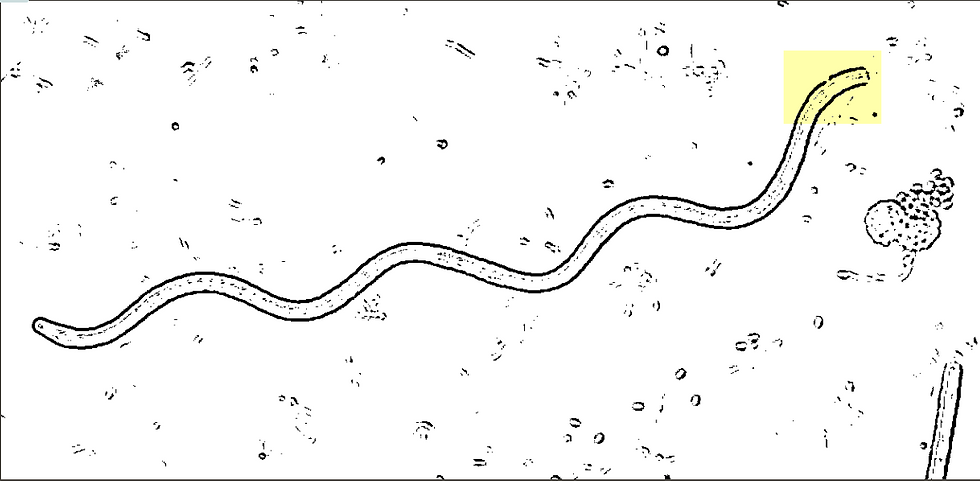
Imagen convertida a blanco y negro (arriba). Se resalta el contorno del filamento que quedó fragmentado tras la conversión a blanco y negro

Imagen A modificada con la herramienta Dibujar. Con color negro, se completó la parte del contorno del filamento que había quedado fragmentada.

Resultados del procesamiento de la imagen A. Se observa que no se reconoce adecuadamente la longitud y el espesor del filamento

Resultados del procesamiento de la imagen modificada (imagen B).
En el siguiente caso, se logra separar el filamento de un elemento que no hacía parte de él, dibujando una franja blanca entre el filamento y el elemento que se quería separar. Se puede observar el resultado del procesamiento de la imagen antes y después de la modificación.

Imagen convertida a blanco y negro. Una región que no pertenecía al filamento quedó unida a él en la imagen en blanco y negro.
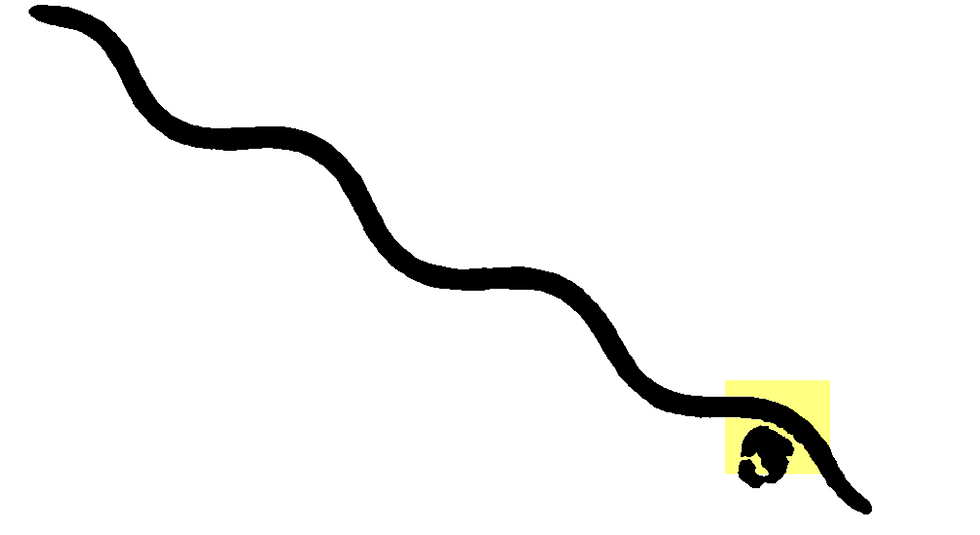
Imagen A modificada con la herramienta Dibujar. Con color blanco, se logra “separar” el fragmento que no hacía parte del filamento.

Resultados de procesamiento de la imagen A. Se observan errores en la estimación de la longitud

Resultados del procesamiento de la imagen modificada (B).
Tras procesar la imagen, aparecen sobre ella elementos de medida que son editables. Puede arrastrar los valores o los elementos para ajustarlos, en caso de que los resultados del procesamiento automático no sean totalmente satisfactorios. Sin embargo, tenga en cuenta que, tras un procesamiento automático, los elementos quedan bloqueados por defecto. Para poder editarlos, debe desbloquearlos con las opciones que están en las pestañas Medir manualmente u Opciones de visualización. También puede visualizar una tabla con los resultados de la medición automática en la pestaña Resultados.
